THÔNG TIN TUYỂN SINH
Hướng Dẫn Tạo Phân Vùng Ổ Cứng Trước Khi Cài Windows
- 26 Tháng mười một, 2024
- Viết bởi: Admin
- Chuyên mục: Thủ thuật IT
Tạo phân vùng ổ cứng trước khi bắt đầu cài đặt Windows mới là một việc làm rất cần thiết. Tuy nhiên, có một số bạn lại bỏ qua bước này, để mặc định cho nó tự tạo nên dẫn đến lỗi khởi động trong một số trường hợp. Đặc biệt là những ổ cứng đã từng cài win, có phân vùng chứa dữ liệu khác trên ổ cứng, sử dụng 2 ổ cứng,… Vì vậy, hôm nay mình sẽ hướng dẫn tạo phân vùng ổ cứng trước khi cài Windows mới chi tiết nhất !
1. Chuẩn Legacy ổ cứng MBR
Đầu tiên bạn mở phần mềm MiniTool Partition Wizard trong Mini Windows của bộ USB BOOT lên, nếu chưa có USB BOOT thì tham khảo Hướng Dẫn Tạo USB BOOT Cứu Hộ Máy Tính Anhdv Boot để biết cách tạo USB BOOT và cách vào Mini Windows.
Nếu ổ cứng đã từng được sử dụng, thì bạn phải xóa tất cả các phân vùng có dung lượng MB và xóa phân vùng ổ C: để nó trở về định dạng trống Unallocated không có gì.
Bạn phải chắc chắn rằng ổ cứng đang ở định dạng MBR bằng cách nhìn vào dưới chữ Disk của ổ cứng trong phần mềm MiniTool Partition Wizard, nếu hiện chữ MBR là đúng, còn hiện GPT thì bạn nhấn chuột phải nó chọn Convert GPT Disk to MBR Disk rồi nhấn Apply để nó chuyển từ GPT sang MBR mới được.
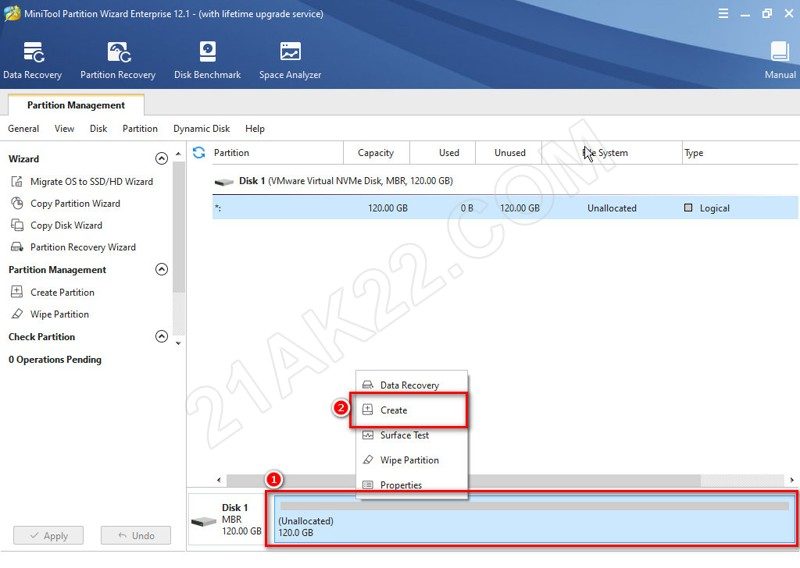
Nhấn chuột phải vào phân vùng Unallocated chọn Create để tiếp tục
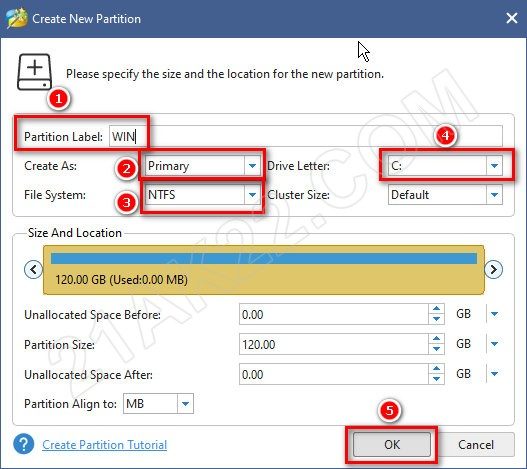
Mục Partition Label điền WIN (tùy chọn), bắt buộc: chọn Primary, chọn NTFS, chọn C: . Sau đó nhấn OK để tiếp tục
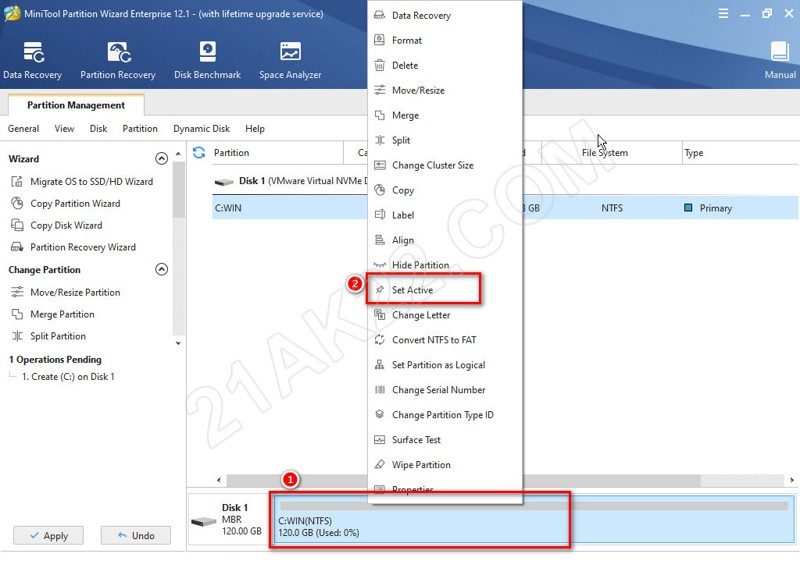
Nhấn chuột phải vào phân vùng C:WIN vừa tạo, chọn Set Active
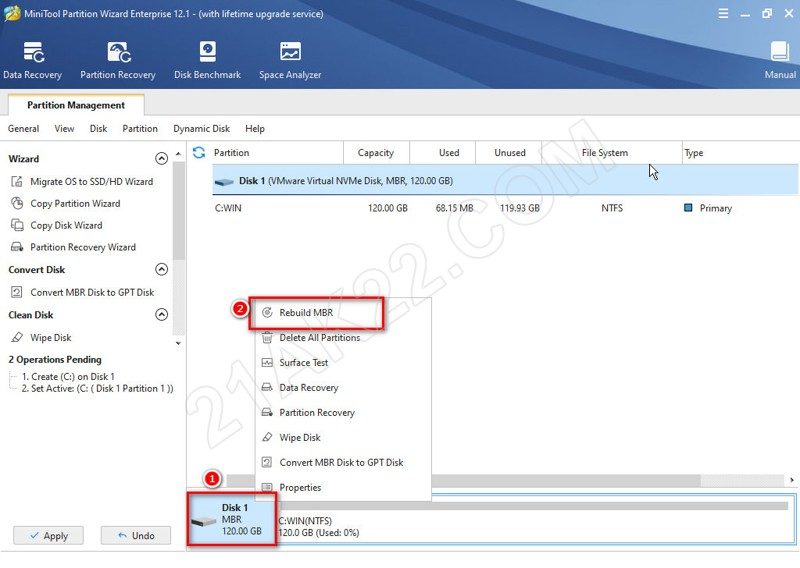
Nhấn chuột phải vào ổ cứng chứa phân vùng C:WIN, chọn Rebuild MBR
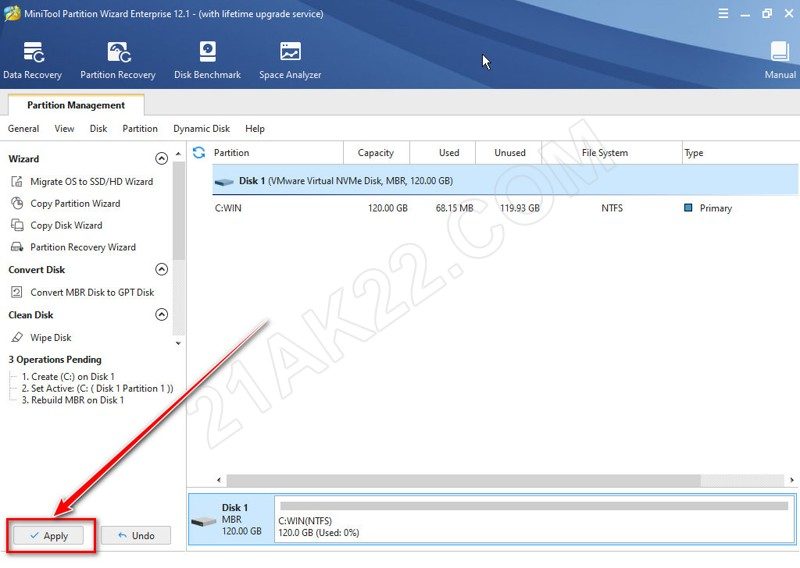
Cuối cùng nhấn Apply để phần mềm bắt đầu tạo phân vùng.
Bây giờ bạn có thể Cài Windows gốc, Ghost Win,… tùy ý của bạn. XONG !
2. Chuẩn UEFI ổ cứng GPT
Đầu tiên bạn mở phần mềm MiniTool Partition Wizard trong Mini Windows của bộ USB BOOT lên, nếu chưa có USB BOOT thì tham khảo Hướng Dẫn Tạo USB BOOT Cứu Hộ Máy Tính Anhdv Boot để biết cách tạo USB BOOT và cách vào Mini Windows.
Nếu ổ cứng đã từng được sử dụng, thì bạn phải xóa tất cả các phân vùng có dung lượng MB và xóa phân vùng ổ C: để nó trở về định dạng trống Unallocated không có gì.
Bạn phải chắc chắn rằng ổ cứng đang ở định dạng GPT bằng cách nhìn vào dưới chữ Disk của ổ cứng trong phần mềm MiniTool Partition Wizard, nếu hiện chữ GPT là đúng, còn hiện MBR thì bạn nhấn chuột phải nó chọn Convert MBR Disk to GPT Disk rồi nhấn Apply để nó chuyển từ MBR sang GPT mới được.
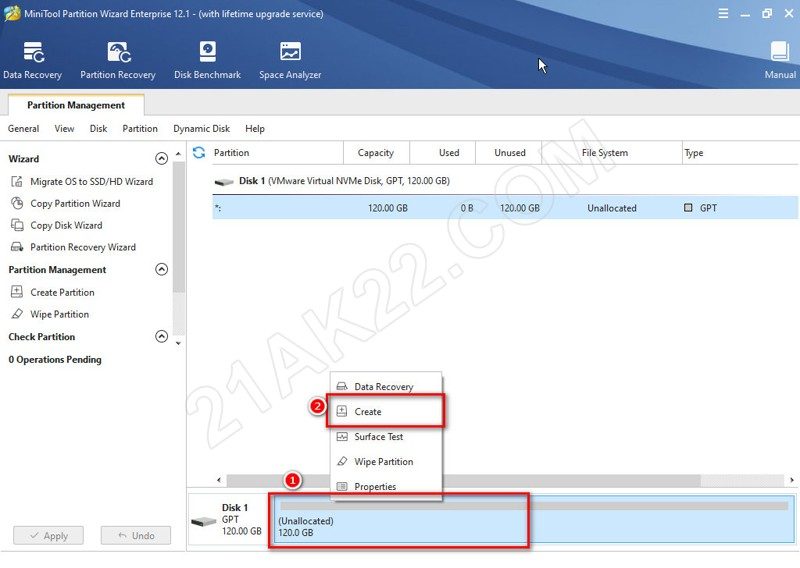
Nhấn chuột phải vào phân vùng Unallocated chọn Create để tiếp tục
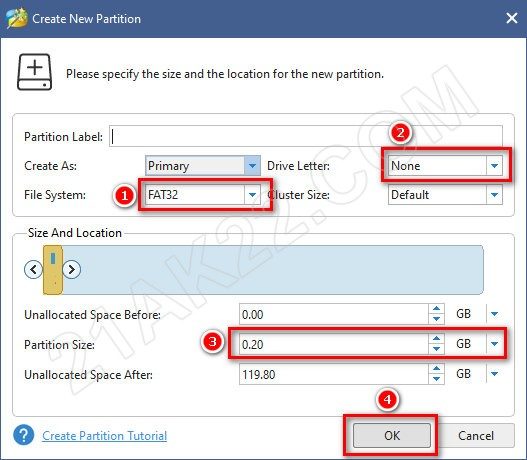
Bắt buộc: Để trống Partition Label, chọn FAT32, chọn None, điền 0.20 GB. Sau đó nhấn OK để tiếp tục
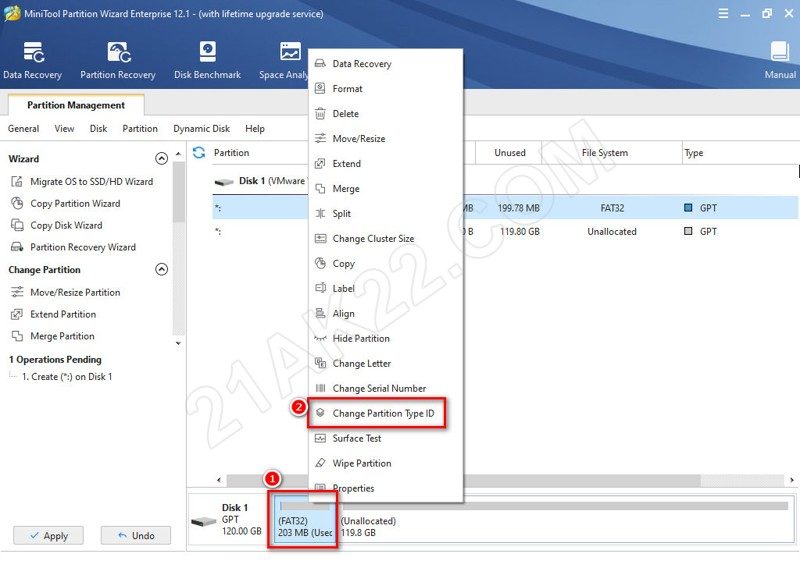
Nhấn chuột phải vào phân vùng FAT32 mới tạo, chọn Change Partition Type ID
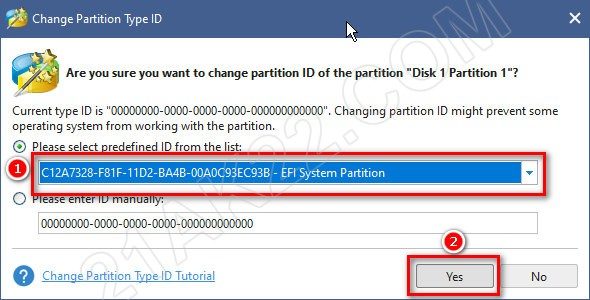
Chọn EFI System Partition nhấn Yes để tiếp tục
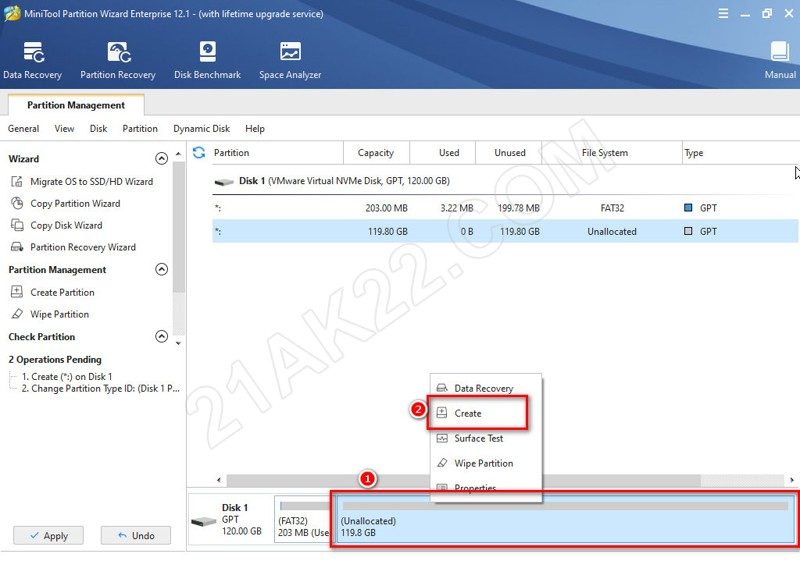
Nhấn chuột phải vào phân vùng Unallocated phía sau FAT32 chọn Create để tiếp tục
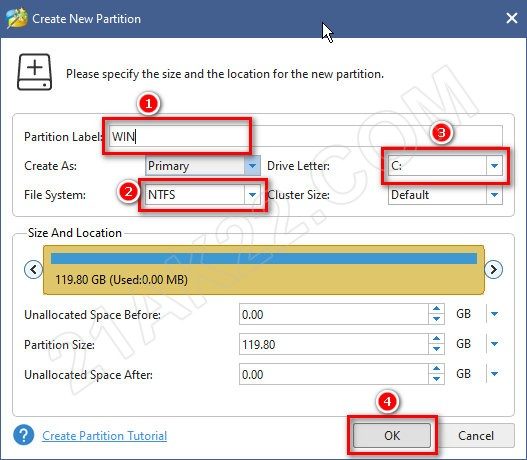
Mục Partition Label điền WIN (tùy chọn), chọn NTFS, chọn C: . Sau đó nhấn OK
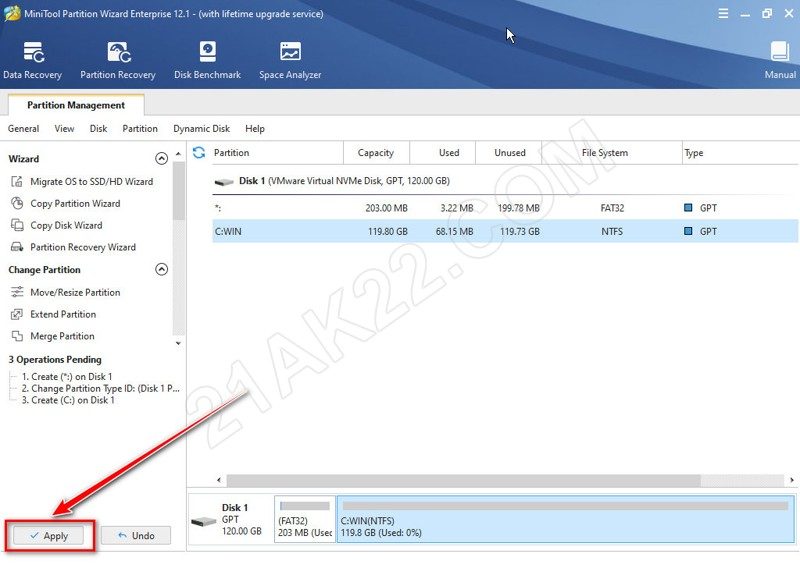
Nhấn Apply để phần mềm bắt đầu tạo 2 phân vùng FAT32 và C:WIN.
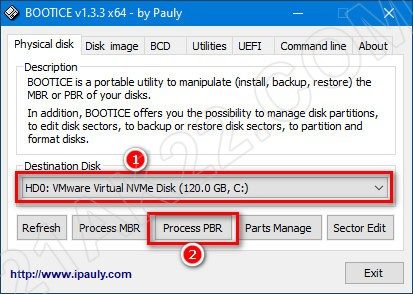
Mở phần mềm BOOTICE ngoài Desktop của Mini Windows lên, mục Destination Disk chọn ổ cứng chứa C:, sau đó nhấn Process PBR để tiếp tục
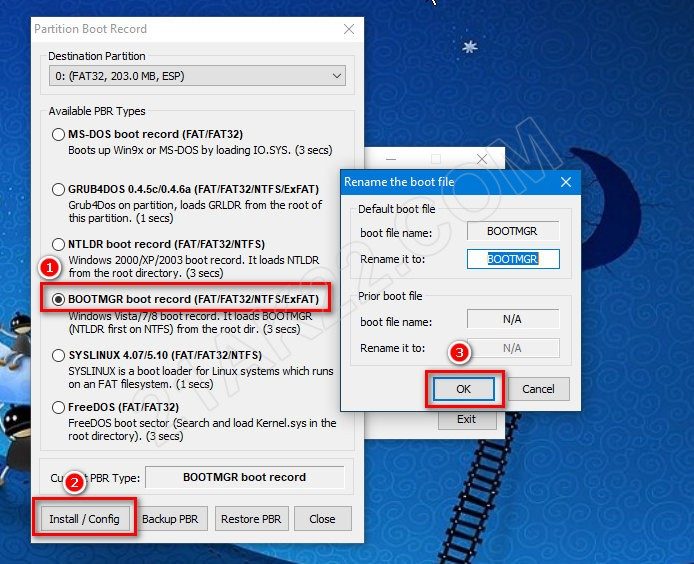
Chọn BOOTMBR boot record, nhấn Install / Config, sau đó nhấn OK

Hiện bảng thông báo Successfully changed the PBR! là hoàn thành.
Bây giờ bạn có thể Cài Windows gốc, Ghost Win,… tùy ý của bạn. XONG !
Tham khảo thêm:
3. Kết luận
Hy vọng với hướng dẫn cách tạo phân vùng trước khi cài Windows cho cả 2 chuẩn Legacy và GPT chi tiết nhất trong bài viết này sẽ giúp ích cho bạn trong việc cài Windows mới, tránh gặp lỗi trong quá trình Cài Win, Ghost Win. Nếu thấy bài viết hay, nhớ chia sẻ bài viết lên các mạng xã hội giúp bạn đang tham gia mình nha. Mọi thắc mắc hoặc góp ý vui lòng để lại bình luận phía dưới bài viết. Cảm ơn rất nhiều!


